マイクラのディズニー配布マップ /ワールド、東京ディズニーシー、東京ディズニーランド
おすすめのマイクラのディズニー配布MAP
マイクラのワールド内にディズニーランドを手軽に作れる配布MAPは、公式配布のMAPもありますが、有志が作ってくれたMAPも複数あります。
実際に使ってみて面白かったMAPをご紹介します。
ウォルト・ディズニー・ワールド マジックキングダム【Java版、Switch版】

「Minecraft」のゲーム内ストア「マーケットプレイス」にて、配信されている1番有名なディズニーMAP。
「マジックキングダム・パーク」とは、米国フロリダ州にあるディズニーリゾート「ウォルト・ディズニー・ワールド」にある4つのテーマパークのうちの1つです。
公式のMAPだけあって、中身はかなり豪華で、25種類のスキンや特別なグッズもゲーム内で入手可能!
5つのテーマランドと20種類のアトラクションで遊べて、シンデレラ城で行われる豪華絢爛な花火ショーも楽しめます。
1人ででももちろん大丈夫ですが、せっかくなら友だちと一緒に楽しみたいですね。
こちらは有料で、1,340マインコインで購入できます。(※マインコインは、ストアでスキンなどのコンテンツが購入できるゲーム内通貨)
Java版でのプレイがおすすめですが、ニンテンドースイッチでも遊べます。
>>>ウォルト・ディズニー・ワールド マジックキングダム アドベンチャー【公式配布サイト】
トーキョーディズニーランドリゾート【Java版】
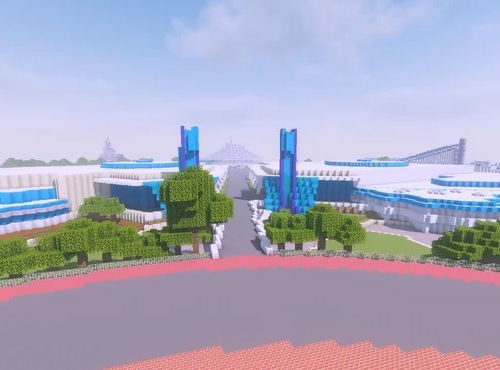
1つのワールドに東京ディズニーシーと東京ディズニーランドの2つが入っているMAPです。
Java版で東京ディズニーランドのMAPを遊びたい人におすすめです。
東京ディズニーシー:ミステリアスアイランド【統合版】
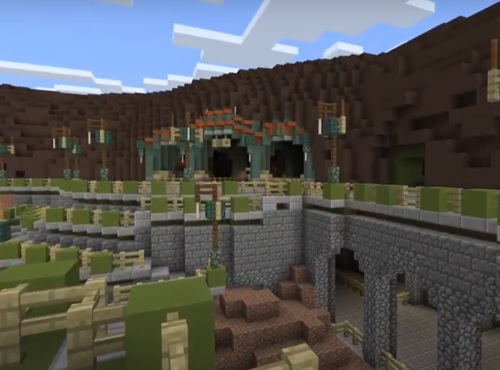
有志の方が作って下さった東京ディズニーシーのミステリアスアイランドのアドオン。
リンク先の動画を見ていただけるとわかりますが、センターオブジアースや海底二万マイルがとってもリアルで高品質です。
統合版マイクラで東京ディズニーシーのMAPで遊びたい人におすすめです。
>>>東京ディズニーシー:ミステリアスアイランド【公式配布サイト】
友達とディズニーランド(配布ワールド)で遊ぶ方法【マイクラJava版】
ウォルト・ディズニー・ワールド マジックキングダム アドベンチャーを実際にJava版のマイクラでプレイする方法を紹介します。
①マイクラサーバーを立てる
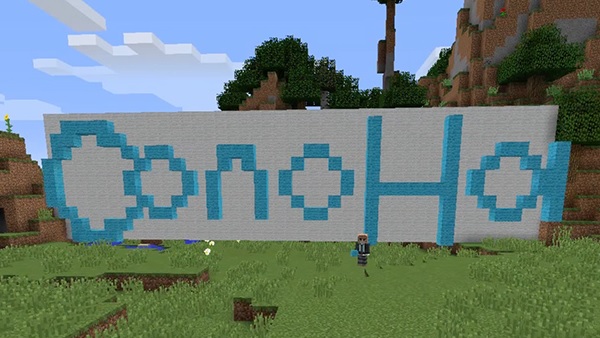
まずは最初にマイクラのサーバーを用意します。
マイクラのサーバーを立てる方法はいくつかありますが、1番簡単な方法はConoHa for GAMEのレンタルサーバーでテンプレートを使って立てるやり方になります。
まだサーバーを用意してない人は、以下の記事を参考にサーバーを準備して下さい。
関連記事:マイクラJava版でマルチプレイ /マルチサーバーの作り方
②マイクラサーバーを配布ワールドのバージョンに合わせる
ConoHa for GAME上に構築したマイクラサーバーのバージョンが配布ワールドの推奨バージョンと合っているかチェックします。
まず、ConoHa for GAMEのコントロールパネルにログインし、Minecraft Manager機能にある「バージョン情報」項目を確認します。
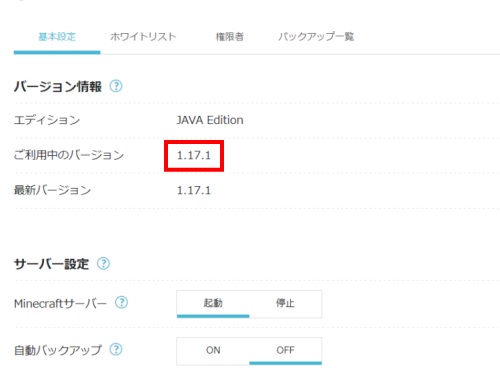
ディズニーのMAPの推奨バージョンと合っていればそのまま次に進んで構いません。
なければ、マイクラサーバーのバージョンを変更しておきます。
まずは、ConoHa for GAMEのコントロールパネルにログインし、サーバー画面上部の「シャットダウン」アイコンにてサーバーをシャットダウンします。
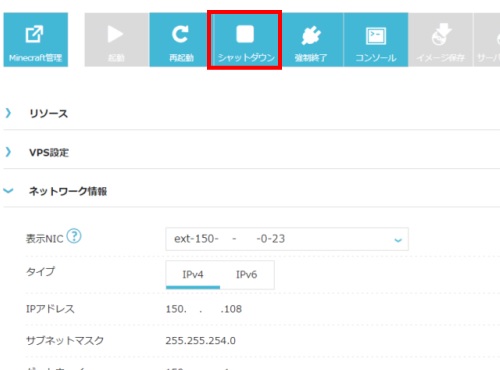
次に、「サーバー再構築」アイコンをクリックして推奨バージョンに変更します。
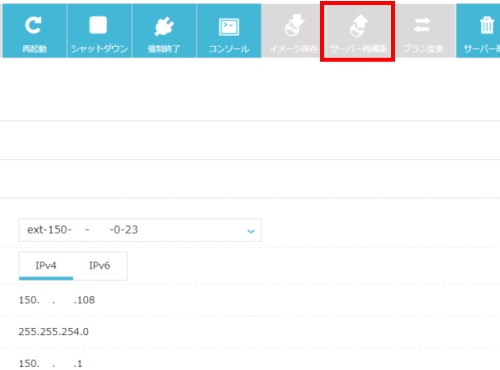
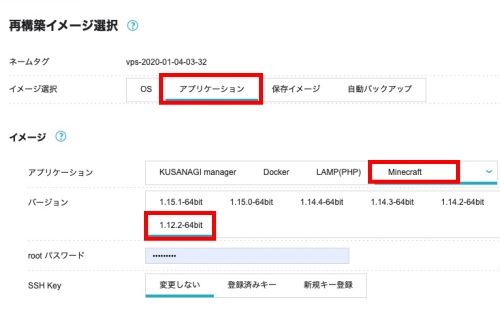
配布ワールドの推奨バージョン1.11.2がありませんが、近いバージョン1.12.2を選択してプレイできます。
なおアップロードする際、サーバーのIPアドレスが必要となりますので控えておきましょう。
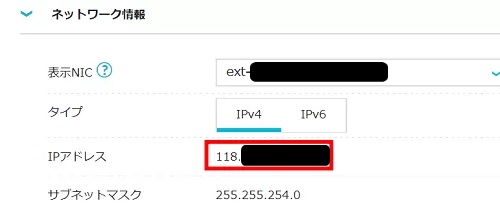
後からでも、ConoHa for GAME上に構築したマイクラサーバーのIPアドレスはコントロールパネルにある「ネットワーク情報」項目で確認できます。
③配布ワールドをダウンロードしサーバーへアップロード
下記サイトから配布ワールド(DisneyCraftWorld.zip)をダウンロードします。
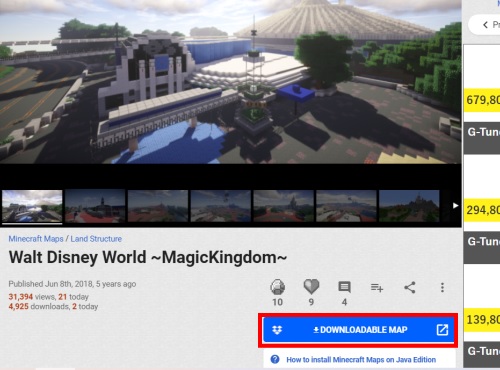
>>>ウォルト・ディズニー・ワールド マジックキングダム アドベンチャー【公式配布サイト】
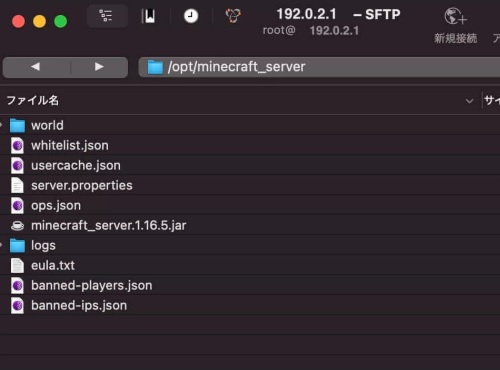
ダウンロードした配布ワールドを解凍して、DisneyCraftWorldフォルダの中にあるDisneyCraftWorldフォルダを(先ほど構築した)サーバーの「/opt/minecraft_server」フォルダにアップロードします。
サーバーへのファイルのアップロードはFTPツールを使えば簡単にできます。
FTPツールはFFFTPが有名ですが、筆者はCyberduckが簡単なので愛用しています。(上記画像もはCyberduckです】
④コンソール画面上で配布ワールドを設定する
次はコンソール画面上でのコマンドを使った操作となります。
ConoHa for GAMEの管理画面へログインして、次のコマンドでマイクラサーバーのディレクトリに移動します。
# cd /opt/minecraft_server
移動したディレクトリに先ほどアップロードしたフォルダ(DisneyCraftWorld)がありますので、以下のコマンドでフォルダ名を変更します。
# mv DisneyCraftWorld myworld
最初は所有権がrootユーザーになっている可能性がありますので、以下のコマンドで、名前変更したフォルダ(myworld)の所有権をminecraftユーザーに変更します。
R minecraft:minecraft myworld
ここまで終わったら、一つ上のディレクトリに移動し、viエディタなどを使ってserver.propertiesファイルを開き、level-name項目をworldに変更しておきます。
このlevel-nameで指定したディレクトリが配布ワールドとして読み込まれることになります。
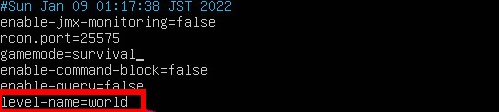
最後にマイクラサーバーの再起動を行い設定を反映させます。
ConoHa for GAME管理画面にて、「再起動」アイコンをクリックしてしばらく待つとサーバーが立ち上がってきます。
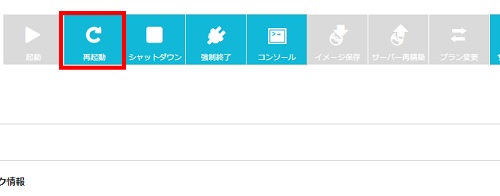
これで先ほど変更した設定内容が反映され、配布ワールドの導入・設定が完了となります。
⑤ウォルト・ディズニー・ワールドに友達を招待して遊ぶ
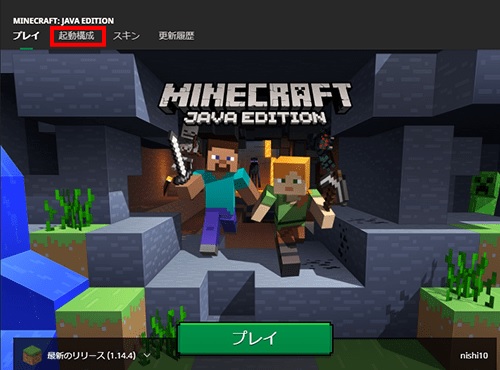
まず、マイクラJava版ランチャーを起動し、トップ画面にて画面上部の「起動構成」タブをクリックします。
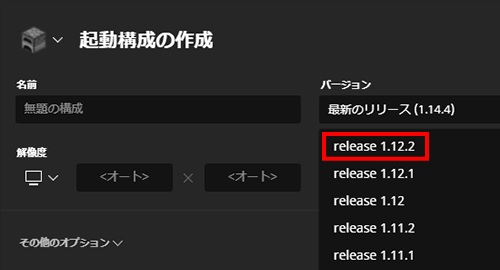
次に、「+新規作成」ボタンをクリックし、「起動構成の作成」画面にて、「release 1.12.2」バージョンを選択し、「作成」ボタンをクリック、作成した1.12.2バージョンにて「プレイ」ボタンをクリックします。
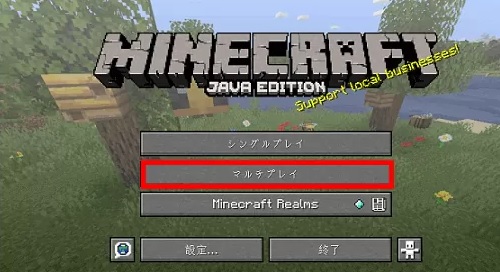
しばらく待つとアプリ起動画面になりますので「マルチプレイ」ボタンをクリックし、画面右下にある「サーバーを追加」ボタンをクリックします。
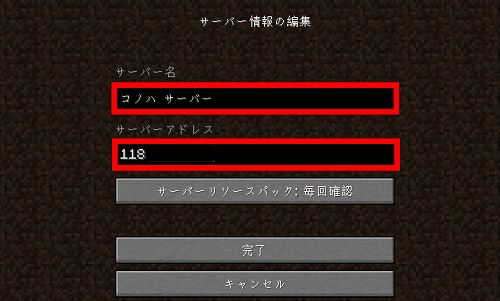
そして、サーバー情報の編集画面にて、「サーバー名」と「サーバーアドレス」を入力します。
サーバー名は適当で構いません。
サーバーアドレスはConoHa for GAME管理画面でメモしましたIPアドレスを入力します。
入力ができましたら「完了」ボタンをクリックします。
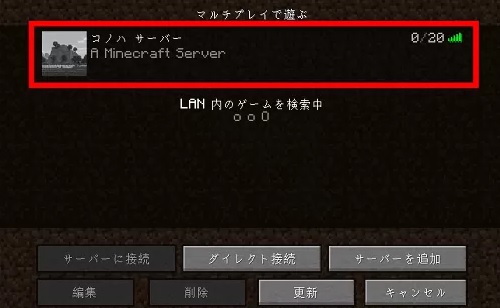
作成したサーバーをダブルクリックするとサーバーへの接続が開始されます。
しばらく待ってサーバー接続に問題がなければ、配布ワールドにログインできます。

あとは、友達にも同じサーバーのIPアドレスやポート番号をを伝えてログインしてもらえば一緒にプレイできます。
