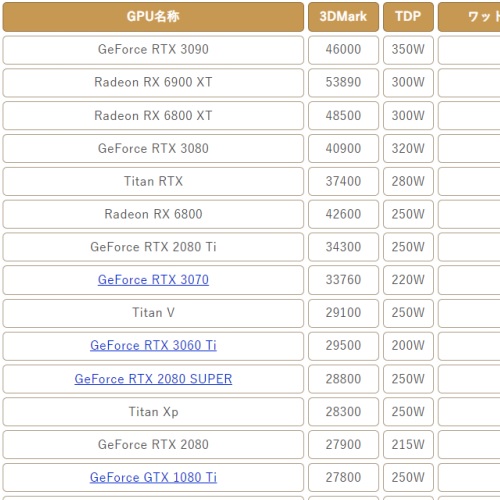ゲーミングPCのファンがうるさい原因と対処法
ゲーミングPCのファンがうるさい原因

ゲーミングPCでオンラインゲームをやっていると、ゴーッとかブゥゥーンみたいなうるさい音が出て気になったという経験がありませんか?
これは大抵ゲーミングPCのファンが原因である場合がほとんどです。
実際にどのような場合にファンがうるさい音を出すのか解説していきます。
搭載されているファン自体がうるさい
ゲーミングPCは、ファンを多めに取り付けることができたり、空気の通り道となる穴が多く開いていたりするので、自然とファンの風切り音は大きくなります。
そもそもゲーミングPCにはグラボ・CPU・ケースにそれぞれファンが付いていて、ゲーム中は冷却の為フル稼働していますので、ファンの風切り音ならある意味やむ得ないケースではあります。
フルHDで幅広いゲームを楽しみたいのであれば、RTX2060、入門用であれば、RTX3050、値段の安さを最優先で選ぶのであればRX5600XTもおすすめです。性能を最優先で選ぶなら、RadeonではなくGeForceのRTX3070TiかRTX3060Tiを選びましょう。
特にゲーミングノートの場合、デスクトップPCと比べてうるさくなりがちです。
デスクトップと違って、狭く薄い限られたスペースに各種パーツとそれらを冷却する装置を詰め込まなければならず、必然的にデスクトップPCよりも冷却性能に劣りますので、熱がこもり、それを冷やすためにファンが高回転することで騒音が発生するわけです。
また、ゲーミングノートは発熱量の大きいグラフィックチップを搭載しているので、通常のノートPCよりファンの騒音量は大きくなります。
ゲーミングPCに高い負荷がかかっている
ゲームプレイ中や複数のアプリを起動したりすると、ゲーミングPCに高い負荷がかかっている時にファンがうるさくなる場合があります。
- 動画の編集
- 複数のアプリやソフトの実行
- 長時間のパソコンの連続使用
- イラストソフトなどの起動
- 3Dが使用された高精細なゲーム
これは高い負荷がかかるとゲーミングPC内部にあるパーツの温度が上がり、熱暴走を起こして壊れてしまうのを防ぐため、ファンが熱を外部に逃がそうとしていつもより頑張ってしまうから起こります。
つまり、高負荷時はより多くの熱を逃がすためにファンが高速回転し、ファンがうるさくなってしまうわけです。
特にPCを立ち上げてからしばらく静かなのに、使っていると段々うるさくなるという状況なら、これが原因の可能性が高いです。
そもそも負荷がかかるとパソコンのファンがうるさくなるのは、パソコンのファンが空気の流れを作って、パーツの温度を下げるための仕組みになっているからであり、ファンに特に異常がなくてもうるさくなってしまうケースもよくあります。
ファンの音がうるさい時は、タスクマネージャーでCPUやメモリの使用率を確認するなど、まずは負荷のかかり具合を一度確認してみましょう。
ゲーミングPCのスペック不足
安いゲーミングPCで推奨スペックギリギリのゲームなどをプレイすると、起動後すぐにファンがうるさくなるケースがあります。
特に激安のゲーミングPCは、価格をさげ売れやすくするために、性能に直結されない部分はカットされており、静音性まで力を入れていない事が多いのです。
コストを下げるためにケースは簡易なものにしたり、それに対して少しでも目を引くための光るギミックを付けてみたりしていて安いモデルを使っている場合は要注意です。
ゲーミングPC内部の温度が高すぎる
冬場は静かなのに、夏場になるとファンがうるさいのは、温度が原因である場合がほとんどです。
ゲーミングPCに搭載されているパーツは、基本的に熱に弱いので、室温が低ければパーツも冷えやすくなりますが、室温が高ければ冷えにくくなり、ファンが必死に温度を下げようとしてうるさくなります。
室温だけでなく、ファンの吸気口が塞がれて上手く冷却ができない場合も、高温になりやすいため注意。
よくあるのが、ゲーミングノートを使っていてPCカバーを取り付けていて、ファンの排気口がカバーで覆われてしまっているケースです。
最近のノートPCは底面にアルミなどの熱伝導性が高い素材を使っており、熱を机に直接逃がす設計になっています。
ノートPCカバーが排熱の妨げになると内部が高温になりファンがうるさくなりますので、注意するようにしましょう。
パーツ同士の相性が悪い
ゲーミングPCのパーツ同士には相性が存在するため、上手く合わないとファンが異常な動作をしてしまうことがあります。
特に自作PCの場合はやりがちですが、直近でパーツを入れ替えたような場合も要注意です。
例えば、ASRockのマザーボードの場合は「起動時に全開で回るようには作っていない」のですが、「電源の相性」によって最初から全力回転が起こることがあります。
これね、意外だと思うけど、電源によるんですよね。基本前回出回るようにできてないです。電源の相性によります。
・ちょっとでもいいねとおもったらRTしてください。モチベが上がります。
・質問内容をそのまま…続きは質問箱へ #Peing #質問箱 https://t.co/JNccxm9LEL
— ASRock Japan (@AsrockJ) October 5, 2020
そもそも高性能なパーツを搭載していると、電力消費量も増えるのですが、安っぽい電源を使っていると冷却機能に余裕がなく、ファンの音が轟く事になります。
他にも、高性能のグラボに対して低性能CPUを搭載すると、ボトムネックでGPUの性能を活かしきれないどころか、処理が重くなってしまうこともあります。
直近で何かパーツを入れ替えた部分があるなら、まずは元に戻して原因を切り分ける必要が出てきます。
冷却ファンの故障
冷却ファンが故障して動作音がうるさくなるケースがあります。
パソコンのファンの「ブレード」と呼ばれる回転している羽の部分は、回転中に何かのはずみで破損してしまうと、風を切る音が大きくなってしまうことがあります。
また数年単位で使用していたファンは、経年劣化により回転軸がずれたり、内部パーツが摩耗することでうるさくなってしまうことがあります。
そもそも冷却用のファンは長い時間動作し続けるパーツのため、ベアリングなどの劣化により、回転時のノイズが大きくなってしまうのです。
ゲーミングPCを購入してから数年経っており、導入した時よりもファンがうるさくなったと感じる場合は、ファンの故障の可能性を疑ってみましょう。
ファンにホコリや汚れが溜まっている
ゲーミングPCのファンにホコリや汚れが溜まっていると、ファンが異常回転することでうるさくなる場合があります。
これは、ホコリによる吸気口や排気口の風通りの悪化や、ファン表面にタバコのヤニや油分が付着することでも、冷却効果が下がってしまっている事により起こります。
特にゲーミングノートのパーツはデスクトップPCよりも精密で取り外しが物理的に難しいまたは不可能なパーツも多いのでどうしても内部にホコリが蓄積しやすいです。
また、最近のゲーミングPCはホコリを内部に取り込まないように、吸気部にフィルターがついている場合も多いです。
フィルターの目が詰まって取り込む空気の量が減ってしまうと、内部温度が上がってファンがたくさん回転する必要があり、うるさくなる原因になります。
ファンがケーブルや他のパーツと接触している
ファンが回ると何かにぶつかる異音がしている場合は、ケーブル等が当たっている可能性があります。
「カラカラ」「カリカリ」といった何かを擦るような異音が聞こえた場合は、接触の可能性が高いです。
特に接触しやすいのはパーツよりもケーブルで、ファンの周囲にあるケーブルや、ファンから伸びているケーブルがファンに巻き込まれているため、異音がする事があります。
また、パソコン本体内部の方から「キーン」や「ピー」といった高周波の音や異音が発生するなどの、高周波の音が鳴っている場合がありますが、これはコンデンサと基板などの振動が原因により発生している可能性があります。
これは通称「コイル鳴き」とも呼ばれていますが、「電源」「ACアダプタ」「グラフィックボード」「マザーボード」などで起こりやすく、パーツの負荷が大きいときだけ鳴ることもあります。
これも導入からの時間経過とともに音が鳴りやすくなる傾向があります。
HDDの故障
ファンから異音がすると思ったら、HDDの故障が原因であった場合も多いです。
HDDは正常に動作しているときでも「ジージー」というシーク音がしますが、通常はファンの音と間違えるほどうるさくありません。
HDDのファンから「カタンカタン」「カラカラ」と何かに当たる音や「ジー」というような音が聞こえたら、故障の可能性が高くなります。
完全に壊れかけている場合、「ガリガリ」とモノをひっかくような異音が鳴ることもあります。
また、「ピー」というビープ音が鳴っているケースもありますが、その場合もハードウェアが故障している事が多いです。
ビープ音は長短の音の組み合わせで、さまざまなパソコンの症状を知らせてくれますが、BIOSの種類(AMI、Award、UEFI)によって組み合わせが違い、パソコンメーカーごとに、問題を知らせるビープ音の組み合わせが違っている場合もあります。
これが長短複数回の音が鳴る場合、パソコン内部のハードウェアで不具合が発生している可能性がありますので、ビープ音の鳴った回数と音の長さをメモしておきましょう。
ゲーミングPCのファンがうるさいときの対処法
ゲーミングPCの置き場所を変える
お金をかけずに手軽に対策するのであれば、まずはPCケースの置き場所を変えてみましょう。
顔の高さの位置にケースの通風口がこないようにしたり、上側に排気口があるのであれば机の上に乗せて、モニターの後ろに置いて、モニターを壁にしてみたり、風通しをよくするだけでもファンの音が小さくなる事があります。
また、パソコン本体をいっそデスクの下に置くのも有効です。
LEDで光るデスクトップPCを机の上に本体を置くのが流行っていますが、静音性からするとこれは一番うるさく感じる置き方ではあります。
デスクの下に置くようにすると、デスクの天板に音が遮られるので体感のうるささがかなり緩和し、知的満足度も上がります。
ファンを掃除する
ゲーミングPC内部にホコリが溜まると熱がうまく排出できず、結果的にファンの音がうるさくなりやすいです。
こまめにファンを掃除する事で、うるさくなるのを防ぐ事ができます。
- エアダスター
- 除電ハケ
- ピンセット
- 静電気防止手袋
- マスク
まず、ゲーミングPCの電源を落とし、数分程度置いておくことで回路内の電気が完全に放電されるため、より安全に掃除ができるようになります。
ゲーミングPCのパーツは静電気に弱いので、静電気が発生しないように除電ハケや静電気防止手袋があると便利です。
水分はサビや故障の原因になりますのでご法度です。
ウェットティッシュなどはPC買い替えの口実を作りたい場合のみ使うようにします。
できれば、服装も静電気が発生しやすいポリエステルとナイロン・ウールの重ね着などを避け、帯電しにくい綿素材の服などを着用しましょう。
タワー型のデスクトップパソコンの場合は、側面や後部パネルを外すことでさらに内部を掃除できます。
ケース外部のホコリや汚れを取り除いた後、サイドパネルを外します。
CPU/GPUクーラーのファンも汚れるのですが、特に放熱フィンにホコリが挟まっていないかよく見て、ホコリが挟まっている場合は取り除きます。
除電ハケで掃き取り、ファン周りはピンセットで大きめのホコリを除去しましょう。
よく掃除機やホコリ取りを使う人もいますが、静電気が発生しやすいためゲーミングPCの掃除には不向きです。
大きいホコリや汚れがある程度取ったら、エレコムのエアダスターで基盤に付着したホコリを吹き飛ばすのが効率的です。
エアダスターは続けて吹いていると結露し、割とすぐに風が弱くなってしまいます。
そのため、3本くらいを常備して、弱くなったら別のものを使うような形でローテーションします。
フィンの奥にホコリを押し込まないように、吹く方向には注意する必要があります。
静音ファンに交換する
ゲーミングPCのケースファンを静音ファンに交換するとPCは圧倒的に静かになります。
ただし、安い静音ファンは、単純に動き自体を抑えることで、静音性を高めていますので、逆効果です。
静音性と冷却性能両方高いファンは、必然的にそれなりの値段になります。
また、ケース用ファンを選ぶときはよくサイズを確認しましょう。
一般的には12cmファンか14cmファンが取り付けられていることが多いです。
小さなケースを使用している、巨大なグラボを使用しているときはファンの厚みにも注意が必要です。
特におすすめなのはNoctuaのファンです。
自作ユーザーには有名なので知っている人も多いと思いますが、高性能かつ静穏性は群を抜いています。
CPUクーラーを水冷式に交換する
デスクトップパソコンの中にはCPUの冷却を行う「CPUクーラー」が配置されています。
CPUクーラーは、空冷と水冷の大きく分けて2種類ありますが、水冷の方が空冷よりも、比較的静音性が高いです。
水冷式は、冷却水を循環させることで熱を冷やす仕組みになっており、冷却水で冷やす分、冷却効率が高いため空冷式よりも比較的静かになります。
そのうえ空冷よりも冷却性能が高いので、冷却性能と静音性を両立させたい場合におすすめです。
CPUをファンレス大型ヒートシンクに変更、グラフィックボードを水冷化するだけでも、音は劇的に減ります。
CPUクーラーで特におすすめなのは、他の水冷CPUクーラーに比べて設置が非常に簡単はNZXT KRAKEN Z63 簡易水冷CPUクーラーです。
KRAKEN Z63は見た目にもかなりこだわっており、CPUクーラーのヘッド部分にフルカラー液晶が搭載されているので、ゲーミングPCへ搭載するだけで個性的なデザインのマシンになるのもポイントが高いです。
専用ソフトと連携すればCPUの温度の表示ができるようになっています。
20MB以下のGIFアニメーションを再生できるといった遊び心もあり、静音性だけでなくビジュアル面にこだわっている人にもおすすめです。
なお、CPUクーラーはファンとヒートシンクが一体になっていますが、ファン部分だけの交換が可能なものと、CPUクーラー全体の交換が必要な場合があり、CPUクーラー全体を交換する場合、製品によりますが、数千円から五万円くらいかかります。
CPUクーラーは物理的なサイズ、冷却能力の性能も製品間で存在するため、現在と違う製品に交換する場合のパーツ選びは注意するようにしましょう。
静音仕様のPCケースに交換する
静音性を追求する場合、PCケース自体を防音・静音仕様のものに変えてみるのも効果的です。
防音・静音仕様のPCケースにはケースの内側に防音材が敷き詰められているなどケース外部に音が漏れにくい工夫がされています。
安くて通気性の良いPCケースとして一押しなのは、Fractal Design Define 7 Compact Whiteです。
Fractal Design Define 7 Compact Whiteはデザイン性・機能性で有名なDefineシリーズのコンパクトモデルです。
各パネルには高密度な防音材が採用されており、ケーストップは防音パネルだけでなく、冷却性に特化したパネルにも交換できるようになっています。
サイドパネルの開閉はドライバーいらずのラッチ機構なので、手軽にパーツ交換できる点も優れています。
ケースは黒色と白色がラインナップされています。
関連記事:ゲーミングPCの自作 /必要なPCパーツ、作り方、注意点
室温を下げる
単純な対策方法ですが、エアコンで部屋の温度を下げてファンの回転が上がらないようにするとゲーミングPCの音は下がります。
ただ、ケースファンはともかく、CPUやグラフィックボードは負荷だけで発熱するものですから気休め程度にしかならないです。
それでも、夏場だけファンがうるさいのであれば、まずは部屋の温度を下げるのを試してみるべきです。
冷房代をケチってPCが壊れたら本末転倒なので、ファンが静かになりPCにとって快適と思われるところまできっちり設定温度を下げましょう。
扇風機なども併用しつつ、風の通り道にPCを配置できればなお良いです。
また、適切な設定温度は、環境によって変わります。
エアコンの温度を今より1℃下げてみて、ファンがまだうるさければもう1℃下げるというように、徐々に下げるのがおすすめです。
同時に起動するアプリを少なくする
同時に複数のアプリを起動しているときに音が大きくなる場合、明らかにPCへ負荷がかかっていますので、同時に起動するアプリの数を減らしましょう。
まず、ゲームを起動する前に、ブラウザなどを全て閉じておくのがおすすめです。
どうしても作業中にYoutubeなどを開きたい場合、スマホやタブレットなどを使いましょう。
さらに、処理を軽くするためにタスクマネージャーで起動中のアプリも落として負荷を下げましょう。
タスクマネージャーを起動する方法は、「ESCキー」、「CTRLキー」、「SHIFTキー」の同時押し。
またはタスクバーを右クリックし、「タスクマネージャー」をクリックしましょう。
特にCPUとグラボに負担をかけるアプリがあれば、優先的に閉じたり、削除したりすることで、ファンの音のうるささを改善できますので、優先的に落としていきます。
プロセスの「CPU」、「GPU」をクリックするとそれぞれの使用率が高い順でソートされるため目安にしてみてください。
また、セキュリティソフトを入れているのであれば可能性は非常に低いですが、念のためウィルスチェックもしておきましょう。
PCを立ち上げただけなのにCPU・メモリが100%になっている、などの場合は少し怪しいかもしれません。
ウィルス対策ソフトでファイルを全スキャンし、タスクマネージャーでは変なプロセスが起動していないかなどを確認してみましょう。
デフラグで処理の負荷を減らす
データの分割状態を適切にするデフラグを行うことで、パソコンのファンの音の大きさを軽減できる場合があります。
デフラグは、HDDにバラバラに収納されたデータを、キレイな順に並べ直す機能のことです。
効率よくデータを取り出せる状態にすることで、パソコンが命令を処理する負荷を下げられます。
Windows10の場合、初期設定で毎週1回はデフラグが自動的に行われるものの、任意でデフラグを実行することも可能です。
- ①「スタート」をクリック(もしくはWindowsキーを押す)
- ②「W」の欄から「Windows システム ツール」をクリック
- ③「コントロールパネル」をクリック
- ④「システムとセキュリティ」をクリック
- ⑤「ドライブのデフラグと最適化」をクリック
- ⑥「状態」蘭からデフラグを実行したいドライブ名をクリック
- ⑦「最適化」をクリック
- ⑧「実行中」が「OK」に変わるまで待機し、「閉じる」をクリック
または、スタートメニューに虫眼鏡の検索マークがある場合は、クリックして出てくる検索欄に「デフラグ」と入力することで、すぐに「ドライブのデフラグと最適化」を呼び出する事もできます。
ゲーム内設定を下げてPCの負担を減らす
推奨スペック以下のパソコンでも、とりあえず動くゲームは多いですが、快適に動作させるには、遊ぶ前にグラフィック設定を落として負荷を軽くしてあげないといけません。
プレイしているゲームの設定を「中」か「低」にするだけでも劇的に静かになる事もあります。
ゲーミングPCのファンの回転数を抑える
ゲーミングPCのファンの回転数を抑えて静かにする方法もあります。
グラフィックボードが必要とする電力パワーを落とすと、発熱が抑えられて必要なファンの回転数は落ちて静かになります。
ただし、ファンの回転をコントロールすると、反対に熱がこもりすぎてパソコンの寿命が短くなる場合がありますので慎重にやる必要があります。
具体的には80℃を超えると故障率が高くなりますので注意をしましょう。
ASUSやMSI製のマザーボードを使用している方であればそれぞれ「ASUS AI Suite」、「Dragon Center」といったファンの制御やCPUのオーバークロックができる多機能なソフトが付属されています。
個人的に1番使いやすいのは「MSI Afterburner」です。
実際、私はMSI Afterburnerを使ってグラフィックボードのパワーを調整しています。
MSI Afterburnerの場合、プロパティに「ファン」の項目があり、「ユーザー定義ソフトウェアによる自動ファン制御を有効にする」にチェックを入れることで、温度ごとのファン回転数が設定可能です。
ここでゲーム中に80℃を超えない範囲で、少しファンの回転数を下げてやると静かになります。
初めて使う人は、Power Limitがデフォルトでは100%になっているので、まずはこれを少し下げて様子を見てみると良いでしょう。
グラフィックボードの冷却ファンの回転がほんの数%変わるだけで、うるささを感じる音域ではなくなることもありますので微調整しながら使うようにしましょう。
冷却台を使用してゲーミングPCを冷やす
冷却台とは、台に取り付けられたファンを利用して通気性を向上させたり、排気口から熱を吸い出したりして、パソコンの熱を効率よく下げるための装置の事です。
冷却機能だけでなく、作業しやすい姿勢をサポートしてくれる冷却台もあるため、作業効率向上にも役立つ装置です。
特にゲーミングノートPCを使っているなら、冷却台を使うのは有効です。
ただ、熱伝導率の高い素材でできたシートを下に敷くだけの製品もありますが、冷却性能が低いのでファンがついている冷却台を選んだ方がいいです。
また、ノートPCに直接触れる部分が金属メッシュになっているものを選ぶのもポイント。
金属メッシュになっているとノートPCのエアフローの邪魔にならないうえ、安定性が高いです。
特におすすめなのは、KEYNICEの冷却台です。
KEYNICEの冷却ファン付きノートPC用冷却台は手元に温度計とファンコントローラーがついているためPCの負荷に応じて細かくファンの回転数を制御可能です。
高さ調整機能と滑り止めもついているため普通のノートPCスタンドとしても使用できるようになっています。
ゲーミングPCを買い替える
スペックの低いPCを使っていると、どうしてもCPUやグラフィックボードなどの負荷が高くなってファンもうるさくなりがちです。
PC全てを買い換えるのが厳しい場合、CPUやメモリなどをパーツごとに換えながら様子を見るのも効果的ですが、全てのパーツが古い場合はいっそゲーミングPCごと買い替えた方が安上がりですむ事も多いです。
買い替えるときには、自分のゲーミングPCの用途に合わせたスペックを選びましょう。
ゲーミングPCのファンがうるさい時にやってはいけないこと
異音を放置して使い続ける
ファンやHDDからの異音を放置して使い続けるとパーツが破損する可能性があります。
最悪、パソコン内部に熱がこもりすぎて、部品が焦げ付く可能性があり、熱がこもり続けると、パソコン内部が発火する可能性もあり大変危険です。
焦げつかなくても、熱を発するパーツにもファンにも高い負荷がかかっていますので、長期間同じような運用をしていると、確実にパーツ寿命が縮みます。
また、ファンではなくCPUやHDDが故障していた場合、パソコン自体が使えなくなってしまい、データ復旧が難しくなる事もありますので、すぐに対処する事を推奨します。
電源をつけたまま掃除する
電流が流れる状態で掃除すると、故障するリスクがあるだけでなく、ファンの回転に指を巻き込まれてけがをする、感電するといった可能性もあり人体にとっても非常に危険です。
ゲーミングPC内部を掃除するときは、必ず電源を落としてコンセントを抜いてから行いましょう。
また、電源を落としていても、電源ケーブルなどが繋がったままだと、ケーブル内部に残った電器が流れてしまう可能性があります。
掃除する時は電源コードを含む全てのコードを取り外し、10分程度放置しましょう。
ノートPCを掃除する場合は、バッテリーも取り外しましょう。
バッテリーが取り外せない製品の場合、ケーブルを抜いてから10分ほど放置して慎重に掃除してください。
濡れた布巾で拭く
汚れが落としやすいからといって、濡れた布巾でゲーミングPCを拭くのはやめておきましょう。
水気・湿気は回路にとっての天敵です。
掃除中に水滴が回路内部に侵入すると、ショートしてゲーミングPCが故障する可能性があります。
場合によっては火災につながる危険性もあり非常に危険です。
湿気だけでも回路基盤自体を腐食する可能性もあり、思わぬ故障などのトラブルをまねくこともあるので、乾燥した状態で掃除するようにしましょう。
掃除の際にPC内部にホコリを落とす
ファンの掃除の際に注意したいのが、ホコリを基盤の回路に落とさない事です。
パソコン内部にホコリが落ちてしまい、それに気づかず掃除を進めてしまうと、他の不具合を引き起こすことがあります。
たとえば、ファンを動かすモーターにホコリが落ちると、ファン自体が動かなくなってしまう事もありますし、取り付け軸にホコリが絡まり、動作音がさらに大きくなることもあります。
静電気対策を怠る
静電気が発生しやすい環境で掃除すると、パソコンが壊れる危険性があります。
静電気は数千ボルトの電気が流れており、簡単にゲーミングPCの回路を破壊します。
静電気によるPCパーツの破損は個所・原因の特定が非常に困難です。
前述のように、服装は帯電しにくい綿素材を着用し、手袋も通常のものではなく、静電気防止手袋を使った方がいいです。
念のため、手袋をする前に金属に触れて静電気を逃しておくことをおすすめします。
掃除をする周囲にも、静電気が発生しやすい素材のものは置かないようにしてください。
保冷剤で直接冷やす
ゲーミングPCのファンがうるさいのは熱を発しているからだと考え、保冷剤などで冷やす方がいます。
ついやりたくなる方法ですが、保冷剤をケースに貼り付けるなどして直接冷やすのは、結露が発生する危険性があるのでおすすめできません。
たとえば、暑い日に冷たい飲み物が入ったグラス周りに水滴が付いているのを見た経験がある方も多いのではないでしょうか。
パソコンも外部から保冷剤を使って冷やすことで、同じような現象が内部に起きることがあります。
氷が解けて水気が内部に入ると、部品が故障したり、ショートしたり、ファンのうるささ以上のトラブルを引き起こすことがあります。
そもそも、保冷剤などを使ってもケースが冷えるだけで内部の熱は落ちません。
逆に、保冷剤を貼り付ける場所によってはエアフローを阻害してしまうため悪影響です。
特にノートPCはサイドに排気口、下部に吸気口があり、下に保冷剤を敷くことでエアフローが塞がってしまいかねません。
パソコン全体を冷やしたい場合は、冷房や扇風機の風など、空調を活用して冷やすようにしましょう。
ゲーミングPCのファンがうるさい時のまとめ
ゲーミングPCのファンがうるさい原因は様々なので、慣れていない人が一発で原因を突き止めるのは中々大変です。
なので、手間を考えると以下の流れで段階的に試してみて、お金がかかる対策を後回しにした方が効率的です。
- ①適正温度になるよう調整(ファンの掃除、風通しの良い場所へ移動、冷却台の導入)
- ②PCの負荷を下げる(アプリやブラウザを全部終了してデフラグ、ゲーム内設定も下げる)
- ③パーツ交換(CPUクーラー、PCケースの交換)
- ④ゲーミングPCの買い替え
ファンの掃除くらいであればそこまで手間がかかりませんが、パーツ交換まで行うとなると手間だけでなく費用もかかりますので、最初からパーツ交換するのはあまりコスパは良くないです。
まずは既存のパーツの負担を下げてみて、それでもファンの音が改善しない場合は、パーツ交換やゲーミングPCの買い替えを検討するようにしましょう。